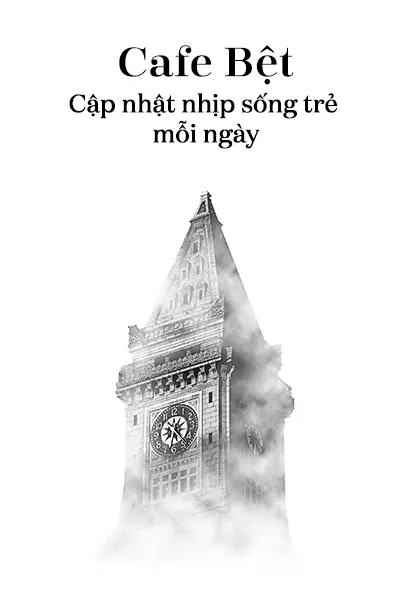iOS 18 vừa được Apple chính thức phát hành, nhưng một trong những khả năng đáng mong đợi nhất kể từ khi hệ điều hành này ra mắt tại WWDC24 là Apple Intelligence thì vẫn phải đợi đến bản cập nhật tiếp theo iOS 18.1. Tuy nhiên, không vì thế mà iOS 18 thiếu đi các tính năng ấn tượng, hệ điều hành mới vẫn mang đến nhiều thay đổi đáng chú ý và iPhone Mirroring chính là tính năng mà bất kỳ người dùng nào cũng nên thử qua.
Apple từ lâu đã nổi tiếng với hệ sinh thái gắn kết các sản phẩm với nhau và iPhone cùng với Mac là hai trong số những thiết bị phổ biến nhất của công ty, tính năng iPhone Mirroring sẽ giúp 2 sản phẩm này có thể hỗ trợ nhau tốt hơn nữa.

Giao diện iPhone Mirroring trên MacOS
Đúng như tên gọi, iPhone Mirroring cho phép người dùng điều khiển iPhone thông qua máy Mac bằng cách phản chiếu màn hình điện thoại lên máy. Bạn có thể quản lý iPhone từ máy Mac bằng iPhone Mirroring, sử dụng chuột, bàn phím và touchpad với các ứng dụng iPhone, thông báo, v.v. Điều này thoạt nghe có vẻ cũng bình thường như bao ứng dụng điều khiển từ xa khác, nhưng Apple thật sự đã tích hợp rất sâu vào hệ điều hành các khả năng mà bạn có thể làm với iPhone Mirroring.
Sử dụng cơ bản
Sau khi nâng cấp lên iOS 18 và macOS Sequoia, người dùng sẽ thấy ứng dụng iPhone Mirroring mới trong Dock và có thể bắt đầu sử dụng.
- Từ Dock của máy Mac, nhấp vào ứng dụng iPhone Mirroring.
- Nhấp vào Continue trên màn hình tiếp theo
- Chọn iPhone mình muốn nếu đang sở hữu nhiều máy
- Mở khóa iPhone để cho phép kết nối.
- Nhấp vào Get Started
- Sử dụng Touch ID trên máy Mac để xác thực (hoặc nhập mật khẩu).
Khi khởi động iPhone Mirroring lần đầu tiên, người dùng có thể chọn yêu cầu xác thực với mọi kết nối hoặc tự động cho phép kết nối. Nếu chọn xác thực tự động, bạn sẽ không cần xác thực bằng Touch ID hoặc mật khẩu để sử dụng iPhone Mirroring khi máy Mac đang mở khóa.

Người dùng sẽ có tùy chọn xác thực mỗi lần hay tự động xác thực
Lựa chọn còn lại sẽ yêu cầu xác thực trên máy Mac mỗi khi muốn sử dụng iPhone Mirroring.
Lưu ý rằng iPhone sẽ trong tình trạng khóa khi sử dụng iPhone Mirroring, do đó bạn không thể sử dụng iPhone trong lúc này. Lúc này iPhone sẽ ở chế độ StandBy, hiển thị thời gian và một số thông tin khác.

Lưu ý khi dùng iPhone Mirroring thì điện thoại lúc đó sẽ không được sử dụng, tức bạn phải để nó sang 1 bên, có thể là cho sạc pin chẳng hạn.
Nếu dùng Mac và iPhone thì bạn không nên bỏ qua iPhone Mirroring
Tính năng này sẽ hiển thị giao diện đầy đủ của iPhone dưới dạng 1 ứng dụng trên máy Mac. Người dùng có thể nhấp vào bất kỳ biểu tượng nào và sử dụng từ Mac như trên iPhone.

Một biểu tượng ở thanh Dock sẽ kích hoạt iPhone Mirroring
Cách điều hướng của iPhone Mirroring cũng tương tự như bạn đang dùng iPhone thực tế, chỉ là thay ngón tay bằng con trỏ. Bạn có thể đến màn hình chính bằng cách nhấp vào thanh điều hướng và chuyển đổi giữa các trang bằng trackpad hoặc bằng cử chỉ nhấp và kéo bằng chuột. macOS vẫn mang đến các tùy chọn menu để vào màn hình chính hay chuyển đổi ứng dụng, nhưng hầu hết các điều khiển vẫn thực hiện trong cửa sổ iPhone Mirroring.
Nhìn chung, sau khi kết nối và bật iPhone Mirroring, bạn có thể cất chiếc iPhone trong túi, cắm sạc,… mà vẫn có thể điều khiển nó từ máy Mac, chỉ cần đủ gần để kết nối Bluetooth (có thể là vì mục đích bảo mật).
Các thông báo đến iPhone sẽ hiển thị ngay bên cạnh các thông báo trên máy Mac trong Notification Center ở góc trên bên phải màn hình máy Mac. Sẽ có 1 biểu tượng nhỏ để bạn biết thông báo nào là từ iPhone và cái nào từ Mac. Người dùng có thể nhấp vào thông báo và mở ứng dụng iPhone, tương tác trực tiếp với ứng dụng từ máy Mac.

Có các tùy chọn để về màn hình chính, đổi ứng dụng, mở Spotlight, nhưng bạn có thể dùng thanh điều hướng ngay trên giao diện iPhone để thực hiện các tác vụ này. Ngoài ra, bản thân người viết rất thích cách tận dụng trackpad của MacOS áp dụng lên giao diện của iOS, cụ thể là ta có thể vuốt 2 ngón trên iPhone Mirroring để kích hoạt tìm kiếm Spotlight.
Bạn có thể sử dụng bàn phím, touchpad và chuột của máy Mac với iPhone, điều này rất hữu ích nếu cần nhập nội dung dài trong ứng dụng iPhone.
Nếu phát video trên iPhone trong khi iPhone Mirroring được bật, âm thanh sẽ phát qua máy Mac. Các ứng dụng hoạt động khi iPhone nằm ngang thì iPhone Mirroring cũng tự chuyển sang phương ngang. Tuy nhiên, chúng ta không thể bật ứng dụng Camera hoặc sử dụng micro.

iPhone Mirroring tự xoay các ứng dụng mở theo chiều ngang
Điều giúp iPhone Mirroring khác biệt với những ứng dụng điều khiển từ xa trước đây là nó được tích hợp sâu vào hệ điều hành, ngay cả khi chạy các ứng dụng đòi hỏi bảo mật.
Theo trải nghiệm và nhu cầu cá nhân của tôi, iPhone Mirroring cho phép truy cập vào ảnh để lấy ra mà không cần mở iPhone, những gì cần làm là AirDrop sang. Trong tương lai người dùng có thể kéo và thả file từ máy Mac sang iPhone và ngược lại, nhưng hiện tại vẫn chưa khả dụng.

Bạn có thể dùng AirDrop để đưa ảnh từ iPhone sang Mac, ngay trong iPhone Mirroring
Thậm chí ngay cả các ứng dụng ngân hàng cũng có thể mở từ iPhone Mirroring. Bạn không cần phải cầm điện thoại lên để đăng nhập mà mọi thao tác có thể được đồng bộ và thực hiện ngay từ máy Mac.

Ngay cả ứng dụng ngân hàng cũng truy cập được từ iPhone Mirroring mà không cần cầm iPhone lên
Điều này rất tiện lợi khi bạn đang kết nối và để iPhone ở đâu đó để sạc chẳng hạn. Các ứng dụng như Shoppe hay Grab cũng hoạt động, rất tiện lợi khi muốn đặt đồ ăn mà không cần cầm điện thoại lên.

Các ứng dụng như Grab hay Shoppe cũng sử dụng tiện lợi, đang làm việc mà đói bụng có thể đặt đồ ngay trên Grab trong iPhone Mirroring mà không cần phải nhấc iPhone lên thao tác.

Hay như kiểm tra đơn hàng sắp giao đến chưa một cách nhanh chóng hơn.
Và tất cả những điều này đều hoạt động rất mượt mà, đúng như mong đợi từ hệ sinh thái phần cứng/phần mềm của Apple.
Trong khi iOS 18 chưa mang đến Apple Intelligence, thì iPhone Mirroring là một tính năng rất đáng để thử qua, có làm gần như mọi thứ trên iPhone trong khi không cần rời khỏi công việc trên Mac thật sự là một trải nghiệm rất thú vị.
Những máy nào hỗ trợ iPhone Mirroring
Để sử dụng iPhone Mirroring, bạn cần một máy Mac chạy macOS Sequoia và có chip silicon Apple (M1 trở lên) hoặc chip bảo mật T2. Máy Mac Intel có chip bảo mật T2 bao gồm các mẫu sau:
- MacBook Pro 2018 và mới hơn
- iMac 2020
- iMac Pro
- Mac mini 2018
- Mac Pro 2019
Và tất nhiên, chúng ta cũng cần iPhone hỗ trợ iOS 18, bao gồm các mẫu sau:
- iPhone 16 series
- iPhone 15 series
- iPhone 14 series
- iPhone 13 series
- iPhone 12 series
- iPhone 11 series
- iPhone XS và XS Max
- iPhone XR
- iPhone SE (thế hệ thứ 2 và thứ 3)

iPhone và máy Mac cần phải được đăng nhập vào cùng một Apple ID và phải bật xác thực hai yếu tố để tính năng iPhone Mirroring hoạt động. Bluetooth và Wi-Fi cũng phải được bật và hai thiết bị sẽ cần ở gần nhau trong phạm vi Bluetooth.
Nguồn tin: https://genk.vn/trong-luc-cho-apple-intelligence-day-la-tinh-nang-toi-thay-thich-thu-nhat-tu-ngay-len-ios-18-2024091816102273.chn