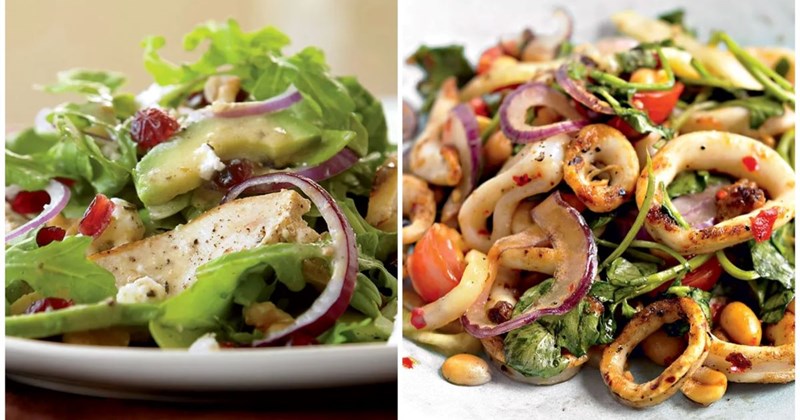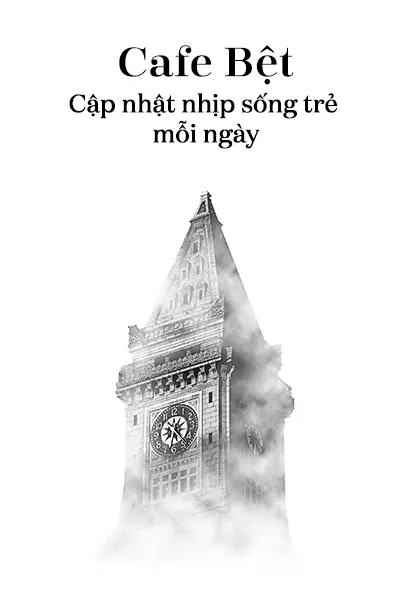Ứng dụng Mail mặc định trên iOS có thể mang đến cho người dùng một trải nghiệm sử dụng cơ bản và khó có thể so sánh được với các ứng dụng Mail của bên thứ ba. Tuy nhiên, ứng dụng này lại có nhiều tính năng và thủ thuật ít được biết đến, và nó có thể giúp bạn làm được nhiều việc hơn nếu bạn có thể tận dụng những tính năng này.

Bài viết này chúng ta sẽ cùng nhau tham khảo qua những mẹo và thủ thuật rất hay trong ứng dụng Mail trên iPhone mà có thể bạn chưa biết. Cụ thể như sau.
Thiết lập lên lịch gửi mail
Một trong những tính năng nổi bật của Apple Mail là khả năng lên lịch gửi email ngay trên iPhone của bạn. Đó là một mẹo nhỏ giúp bạn tự do soạn email trước và lên lịch gửi email tự động vào ngày và giờ đã chỉ định.

Để lên lịch gửi email trong Apple Mail thật dễ dàng, bạn chỉ cần nhấn và giữ vào nút Gửi. Khi đó, một menu các lựa chọn lên lịch sẽ hiện ra để bạn sử dụng.
Hủy thao tác gửi mail ngay khi bạn nhấn gửi
Một lợi ích khác của việc sử dụng Apple Mail trên iPhone là bạn có thể can thiệp và hủy ngay tác vụ gửi ngay sau khi nhấn vào biểu tượng gửi mail. Điều này có thể hữu ích khi bạn vô tình gửi email hoặc nhận ra có lỗi trong email sau khi gửi.

Để hủy gửi email, hãy nhấn vào nút “Hoàn tác gửi” xuất hiện ở cuối màn hình ngay sau khi bạn gửi email. Thao tác này sẽ đưa bạn trở lại màn hình soạn thư, nơi bạn có thể sửa đổi email và tiến hành gửi lại. Ngoài ra, nếu bạn muốn soạn 1 email khác thay thế, hãy nhấn nút “Hủy” ở góc trên cùng bên trái để hủy gửi email và chuyển nó vào Thư nháp.

Theo mặc định, Apple cho phép bạn hoàn tác gửi email trong tối đa 10 giây sau khi gửi. Tuy nhiên, bạn có thể thay đổi khoảng thời gian này để có thêm thời gian nhớ lại email đã gửi. Để thực hiện việc này, hãy vào Cài đặt > Mail. Tìm đến dòng “Độ trễ hoàn tác gửi” và thay đổi mức thời gian bạn thấy thích hợp.
Nhận lời nhắc thông báo email với liên hệ mà bạn đang quan tâm
Nếu bạn đang chờ email từ một liên lạc nào đó quan trọng và khả năng bạn có thể quên nếu đang bận thì tính năng Theo dõi này của Apple Mail sẽ giúp bạn.
Khi sử dụng tính năng “Theo dõi” trong Apple Mail, các email đã gửi của bạn sẽ được tự động hiển thị lại đầu hộp thư sau 3 ngày nếu email đó không nhận được phản hồi, từ đó để bạn có thể nhanh chóng gửi email tiếp theo. Tính năng này cũng có sẵn trong Apple Mail trên macOS.
Khi email trở lại đầu hộp thư đến của bạn, hãy mở nó và bạn sẽ thấy nút Theo dõi. Nhấn vào nó, bạn sẽ có thể bắt đầu soạn một email mới.
Thiết lập nhắc nhở để không bao giờ quên trả lời email
“Nhắc tôi” là một tính năng khác của Apple Mail, có thể ít được cho những ai hay quên việc trả lời email. Nó cho phép bạn thêm lời nhắc vào email để bạn có thể quay lại vào một thời điểm cụ thể để trả lời cho email này.

Để thiết lập lời nhắc, hãy đi tới hộp thư đến của bạn và tìm email mà bạn muốn thiết lập lời nhắc. Vuốt sang phải trên đó và chọn “Nhắc tôi” (biểu tượng đồng hồ màu tím). Khi đó, một cửa sổ thiết lập sẽ xuất hiện để bạn lựa chọn thời điểm tốt nhất để bạn trả lời cho email này.

Sau khi thiết lập xong, các email được thiết lập nhắc nhở sẽ được hiển thị sẵn trong thư mục “Nhắc tôi” để ban có thể thao tác nhanh mà không cần phải “bơi” trong danh sách email ở Hộp thư đến.
Làm cho nội dung email nổi bật hơn với các tùy chỉnh định dạng văn bản
Việc định dạng văn bản cho phép bạn truyền tải những điểm cần rút ra hoặc làm nổi bật lời kêu gọi hành động trong email của bạn một cách hiệu quả hơn. Ứng dụng Mail có nhiều tùy chọn định dạng để giúp bạn làm nổi bật văn bản email của mình.

Để truy cập các tùy chọn này, hãy nhấn biểu tượng “<” ở đầu bàn phím. Hoặc với các dòng máy iPhone có màn hình lớn, các tùy chọn này sẽ hiển thị sẵn để có thể sử dụng ngay.
Chuyển đổi email sang định dạng PDF
Nếu bạn muốn lưu nội dung email lại để có thể xem lại khi ngoại tuyến hoặc chia sẻ với ai đó, bạn có thể xuất nội dung đó dưới dạng PDF ngay trong ứng dụng Mail trên iPhone.

Để thực hiện việc này, hãy mở email bạn muốn lưu dưới dạng PDF. Sau đó, nhấn vào nút trả lời ở cuối màn hình.

Tìm đến dòng tùy chọn “In”. Sau đó nhấn vào biểu tượng Chia sẻ ở trên và nhấn chọn “Lưu vào Tệp”.
Sử dụng chữ ký tùy chỉnh
Chữ ký email phục vụ khá nhiều nhiều mục đích. Nhưng quan trọng hơn, nó tăng thêm tính hợp pháp cho email của bạn và khiến bạn trông chuyên nghiệp hơn.

Theo mặc định, Apple Mail sẽ sử dụng “Đã gửi từ iPhone của tôi” làm chữ ký mặc định trên iPhone của bạn. Tuy nhiên trông nó có vẻ nhàm chán và thiếu chuyên nghiệp. Rất may, Apple cho phép bạn tạo chữ ký của riêng mình trong ứng dụng Apple Mail trên iPhone, vì vậy bạn có thể thêm dấu ấn cá nhân hóa hơn vào email của mình. Để làm như vậy, hãy đi tới Cài đặt > Thư > Chữ ký.
Quản lý nhiều tài khoản email và thiết lập tài khoản mặc định
Nếu bạn có nhiều tài khoản email, việc thêm tất cả chúng vào ứng dụng Mail trên iPhone có thể giúp bạn quản lý chúng hiệu quả hơn. Để thực hiện việc này, hãy vào Cài đặt > Mail > Tài khoản > Thêm tài khoản.

Sau khi tài khoản của bạn được thêm, bạn có thể tìm thấy tài khoản đó trong “Hộp thư”. Từ đây, bạn cũng có thể chuyển qua lại giữa tất cả các tài khoản của mình để xem hoặc gửi email. Với nhiều tài khoản được thêm vào Apple Mail, mỗi lần soạn email mới, bạn sẽ phải chọn thủ công tài khoản mà bạn muốn gửi email đó. Nhưng bạn có thể tránh rắc rối bằng cách thiết lập tài khoản mặc định cho Apple Mail.

Để thực hiện việc này, hãy quay lại Cài đặt > Mail > Tài khoản mặc định và nhấn vào tài khoản bạn muốn đặt làm tài khoản mặc định trong Apple Mail.
Tùy chỉnh thao tác vuốt
Apple đã bổ sung thêm các thiết lập giúp đơn giản hóa một số thao tác email trong ứng dụng Mail bằng thao tác vuốt. Bạn có thể truy cập những hành động này bằng cách vuốt sang trái hoặc phải trên email.

Theo mặc định, cử chỉ vuốt sang trái sẽ hiển thị tùy chọn “Gắn cờ”, trong khi cử chỉ vuốt sang phải được đặt để hiển thị “Đánh dấu là đã đọc”. Nhưng nếu bạn thấy những hành động này ít hữu ích hơn, bạn có thể tùy chỉnh cử chỉ để hiển thị những hành động bạn sử dụng thường xuyên hơn.

Để thực hiện việc này, hãy đi tới Cài đặt > Mail > Tùy chọn vuốt. Tại đây, bạn có thể thiết lập các thao tác vuốt ứng với các hành động mà bạn thấy hợp với mình nhất.
Kết
Apple đã cập nhật ứng dụng Mail trong nhiều năm để làm cho nó hữu ích hơn. Thật dễ dàng để bắt đầu đối với người dùng iPhone mới và những tính năng bổ sung gần đây khiến ứng dụng này trở thành ứng dụng email hấp dẫn hơn đối với hầu hết mọi người.
Nguồn tin: https://genk.vn/nhung-meo-su-dung-mail-tren-iphone-co-the-bien-ban-thanh-mot-nguoi-dung-chuyen-nghiep-20231224153858165.chn